Windows系统安装和使用演示
更新日期:2024-08-16 11:36:56
HTTP虚拟专线 Windows系统安装和使用演示
HTTP虚拟专线的使用比较简单,大致分为3个步骤,1是填写域名,2是解析域名,3登录用户终端。
步骤一:填写域名
登录神卓互联官网控制台,选择HTTP虚拟专线类目,在虚拟专线管理面板上,点击【添加域名】按钮,如图所示:
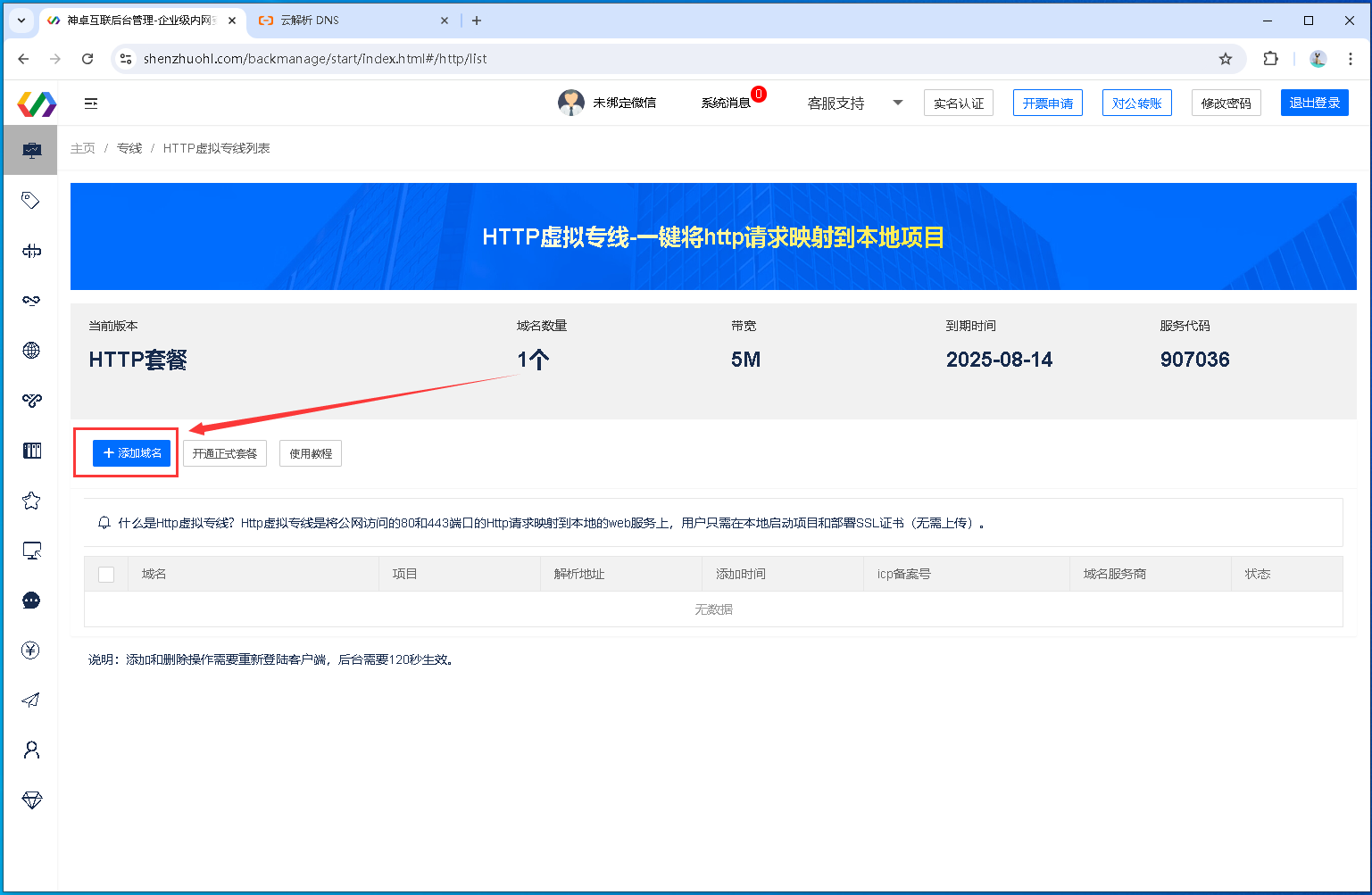
在弹出的添加域名面板上填写您的域名,如下所示:

填写完成后,点击【确定保存】按钮。
步骤二:解析域名
域名填写好之后,会在列表处显示【解析地址】,如下图所示
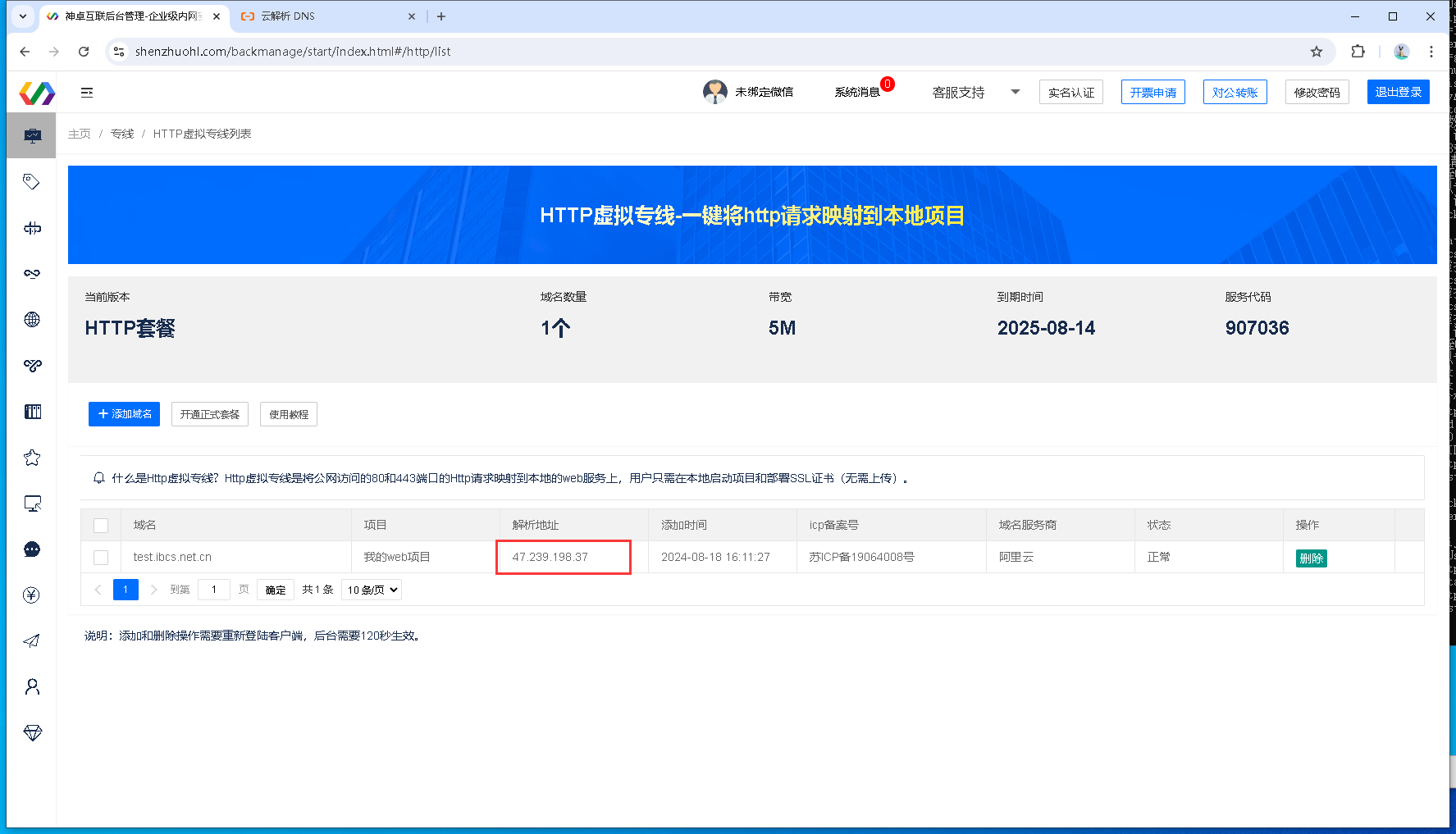
接下来就是解析域名了,登录域名控制台,选择要解析的域名,这里以阿里云为例,如下图所示,这里演示的域名ibcs.net.cn,在阿里云后台,点击【添加记录】按钮,如
下图所示:
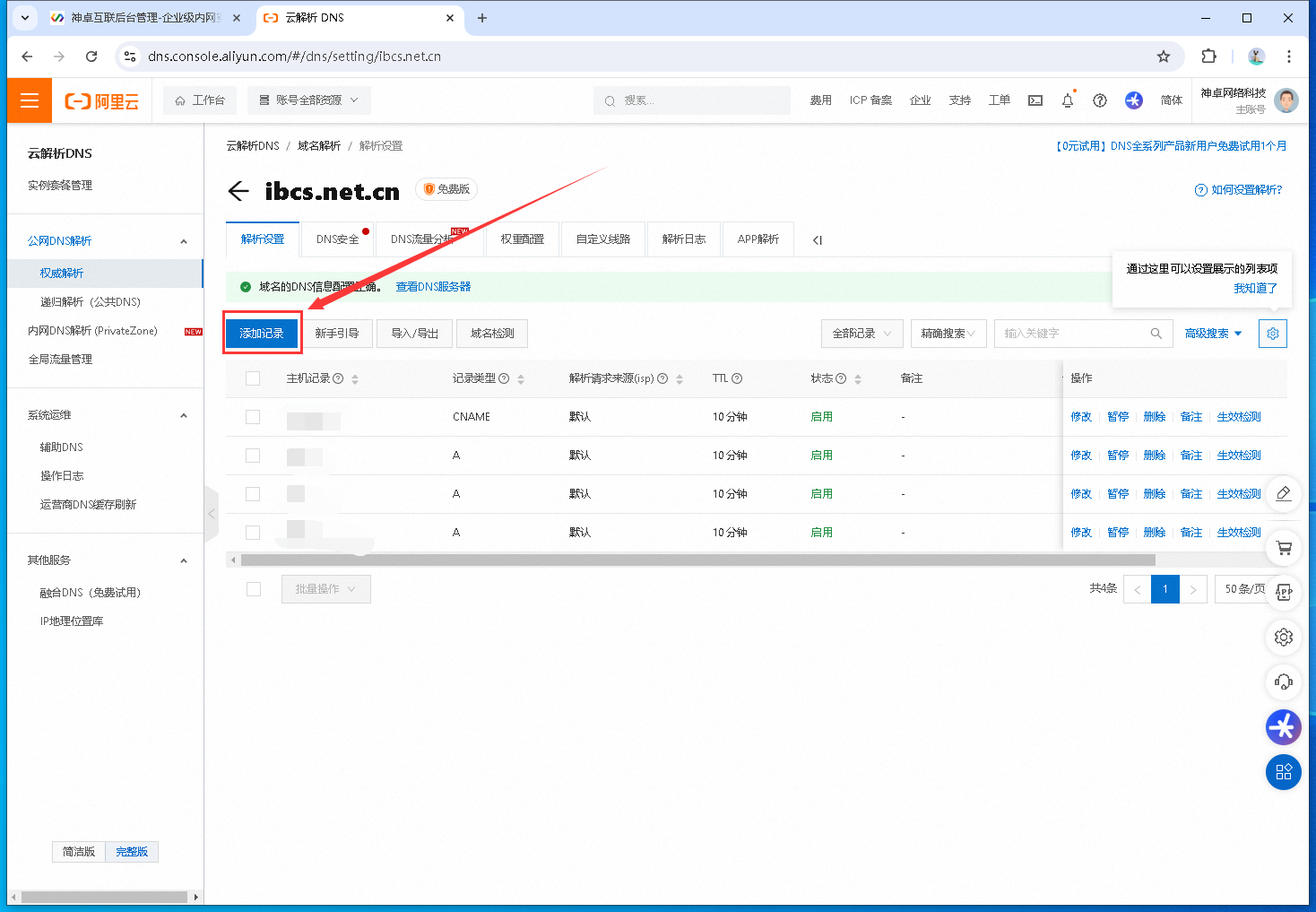
在弹出的添加记录的操作面板填写域名解析信息,如图所示:
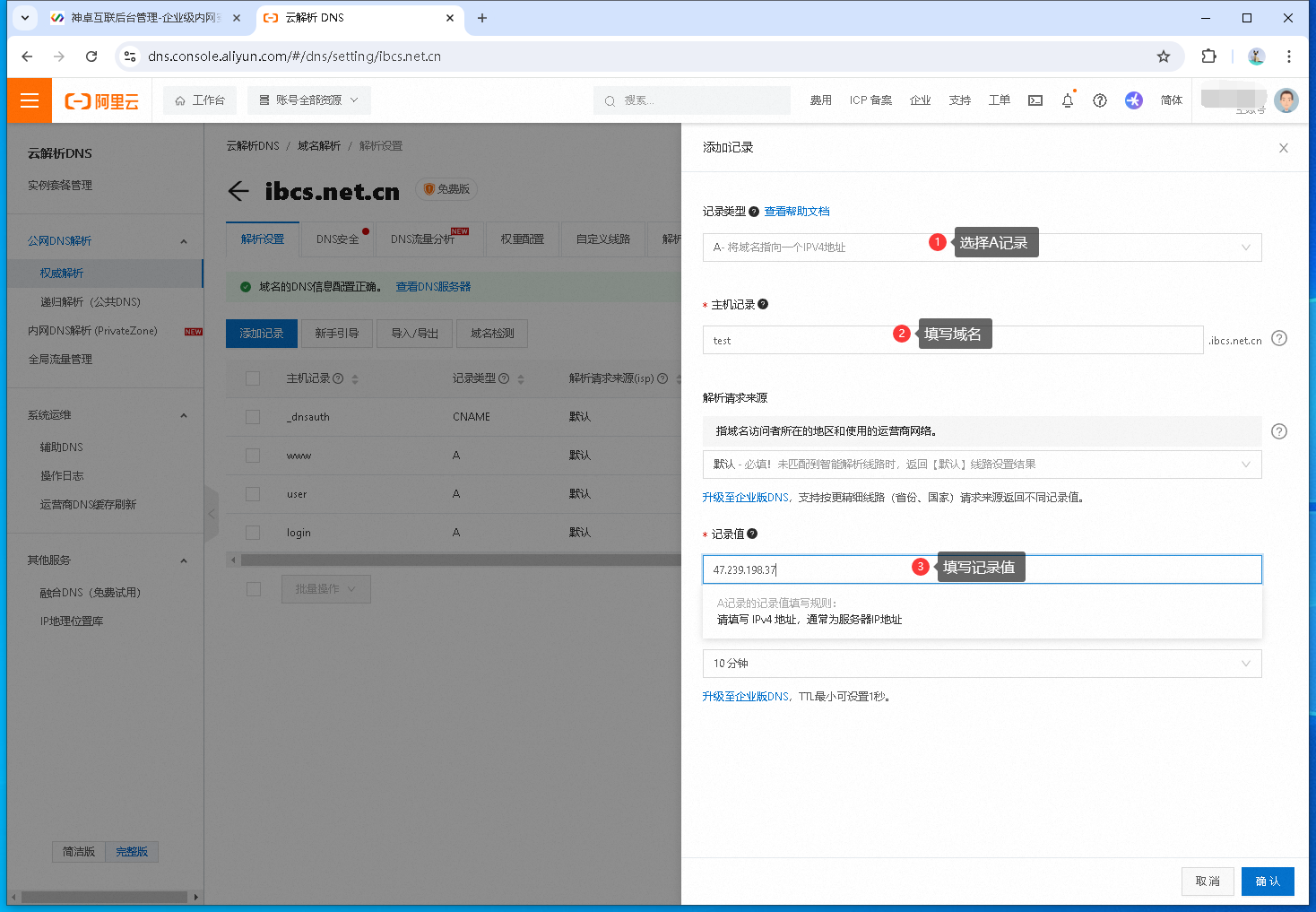
记录类型选择A记录
主机记录填写您的域名,这里填写的test,作为测试使用的域名
记录值填写列表指定的IP地址
填写完成后,点击右下角的【确认】按钮。
到此为止,添加域名和解析域名操作已全部完成。
步骤三:登录用户终端
登录您的项目主机,这里以Windows Server 2012为例,该主机上运行了一个tomcat的web服务器,服务端口为80和443。
(一)在主机上下载HTTP虚拟专线用户终端,如下图所示,下载完成后,点击安装。

(二)安装完成后,如图所示:

(三)双击运行,在登录界面(如下图所示)填写您的神卓互联账号和密码
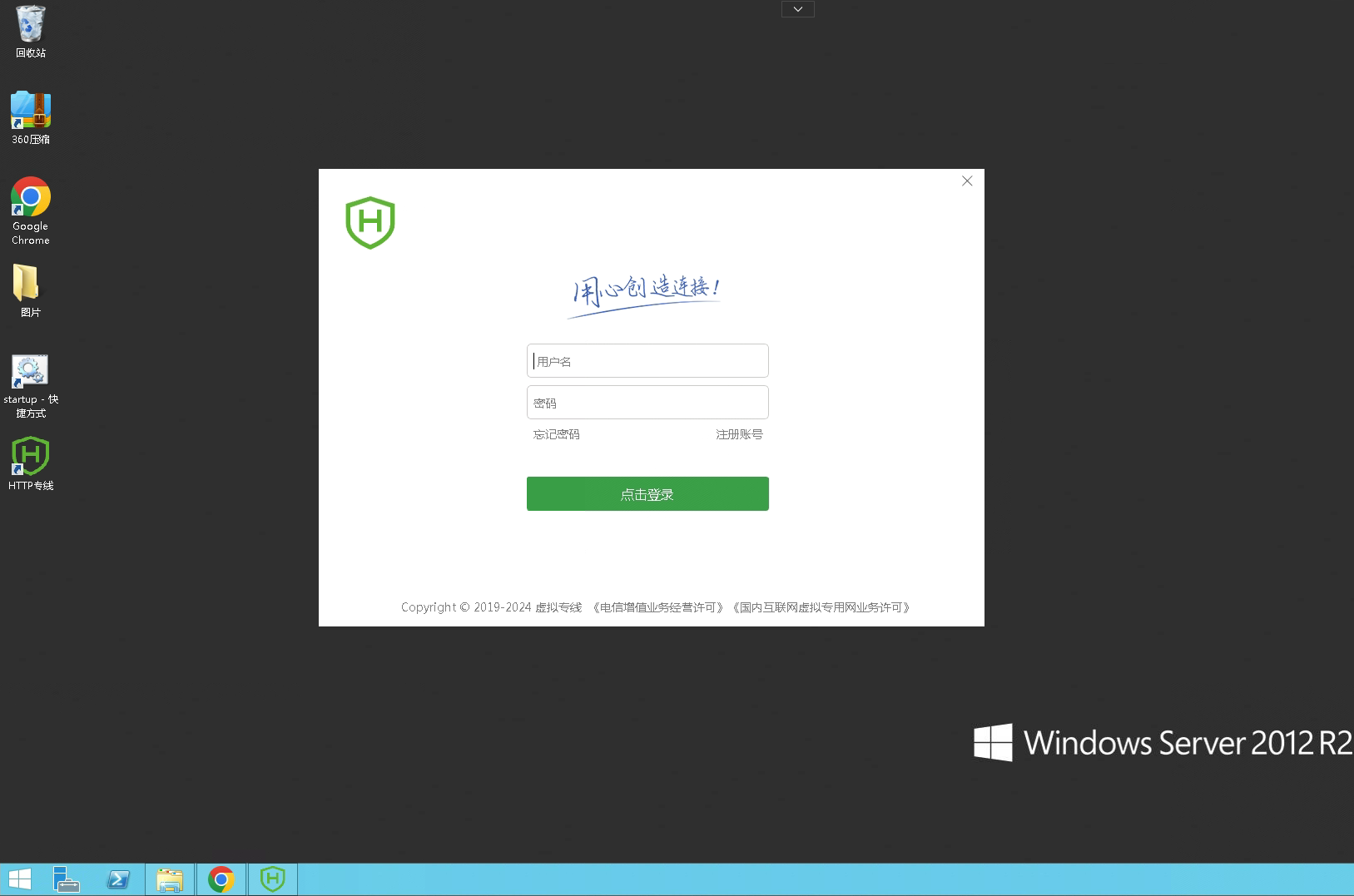
(四)输入账号和密码后,点击登录按钮,登录成功会进入到主界面,当前只添加了一个域名,所示界面上显示的是一个域名记录,如下图所示:
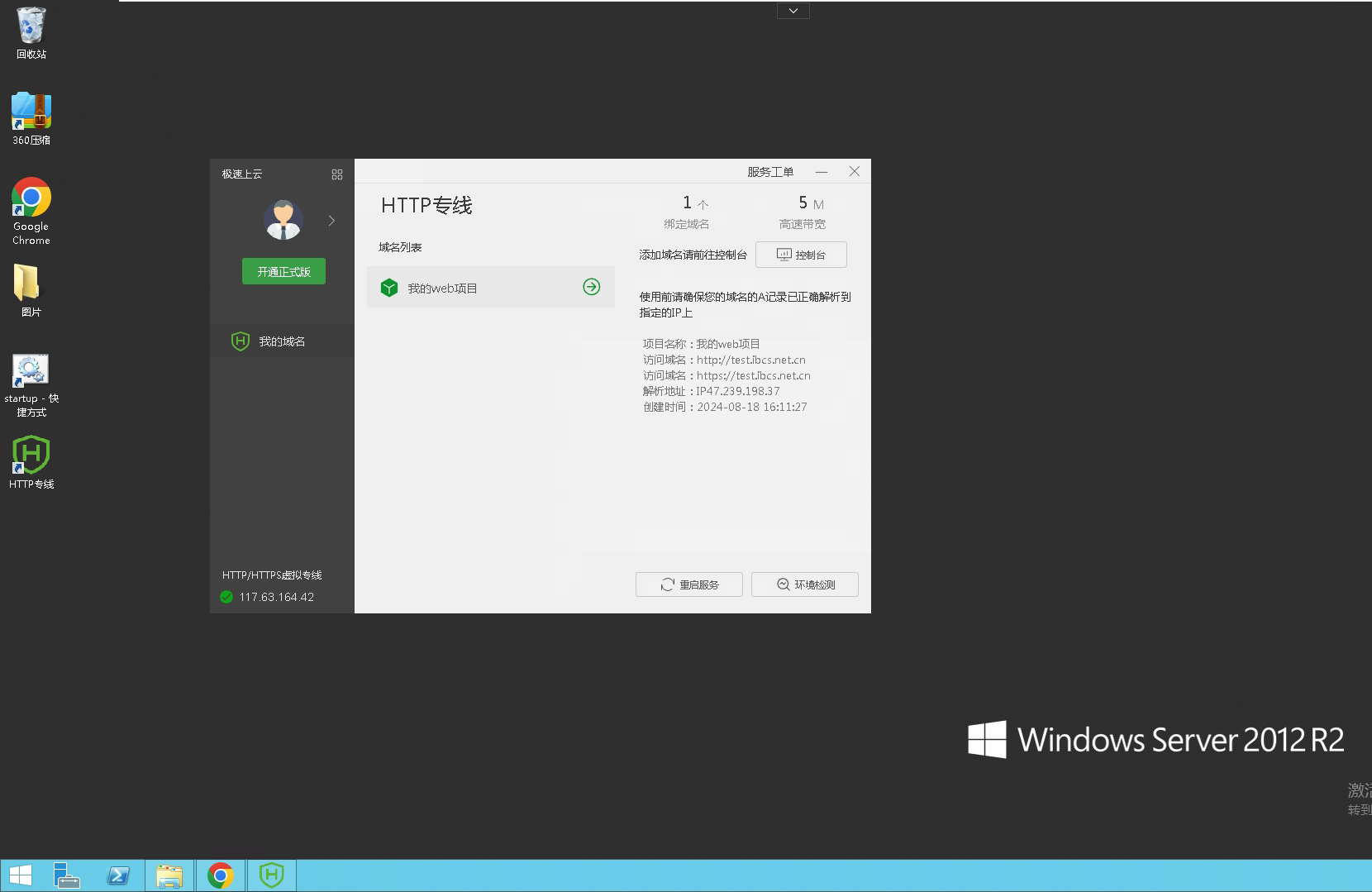
这个时候已经可以通过两个地址访问您的本地项目了,两个地址为http://test.ibcs.net.cn/和https://test.ibcs.net.cn/
本地的项目打开示例:
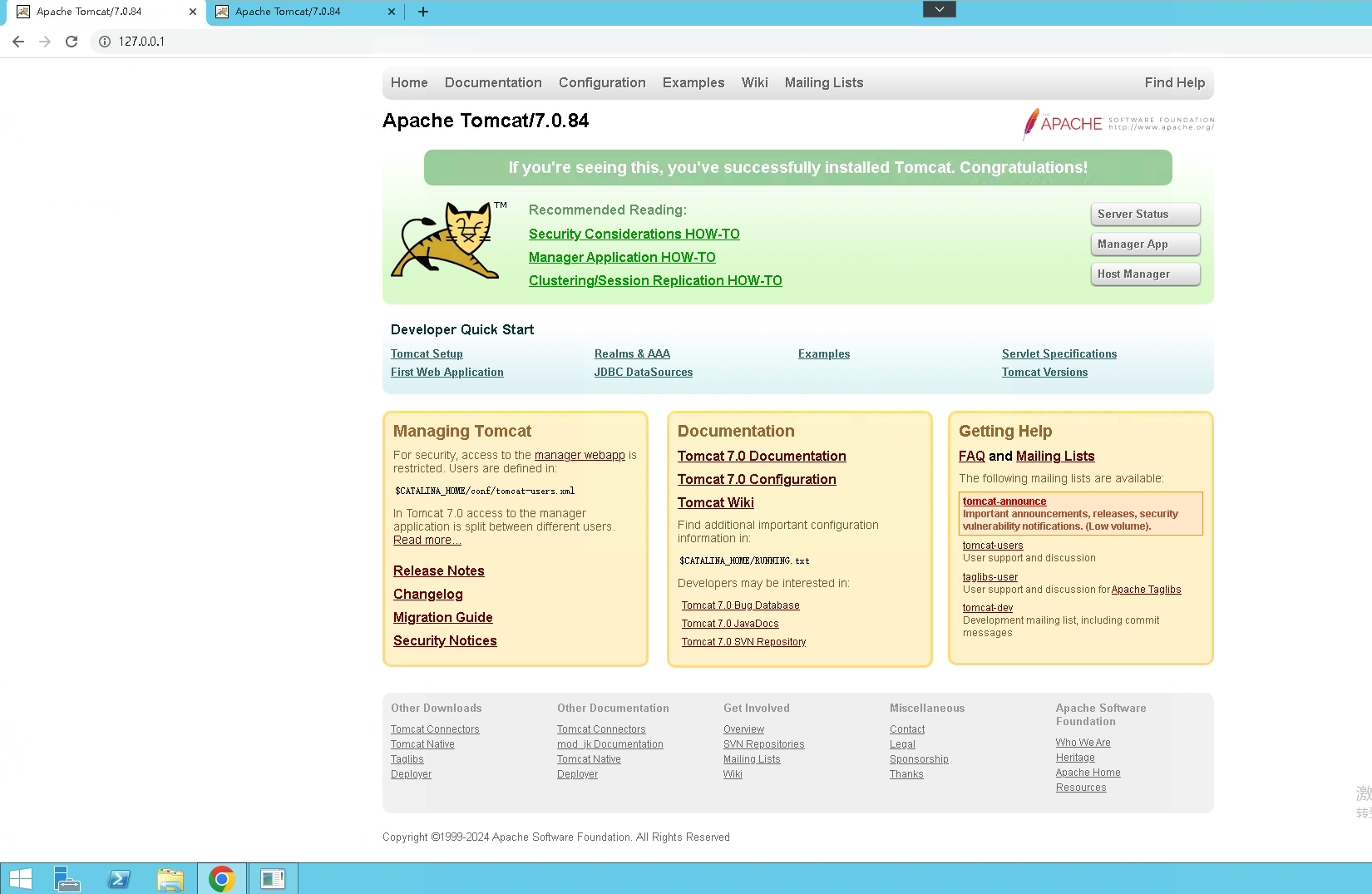
通过http域名地址访问成功,如下图所示:

步骤四:本地部署域名证书
由于HTTP虚拟专线是在用户本地部署SSL域名证书,这里演示的是申请阿里云免费的域名证书部署到Tomcat应用服务器里,登录阿里云数字证书管理服务控制台,申请免费域名证书,如下图所示:
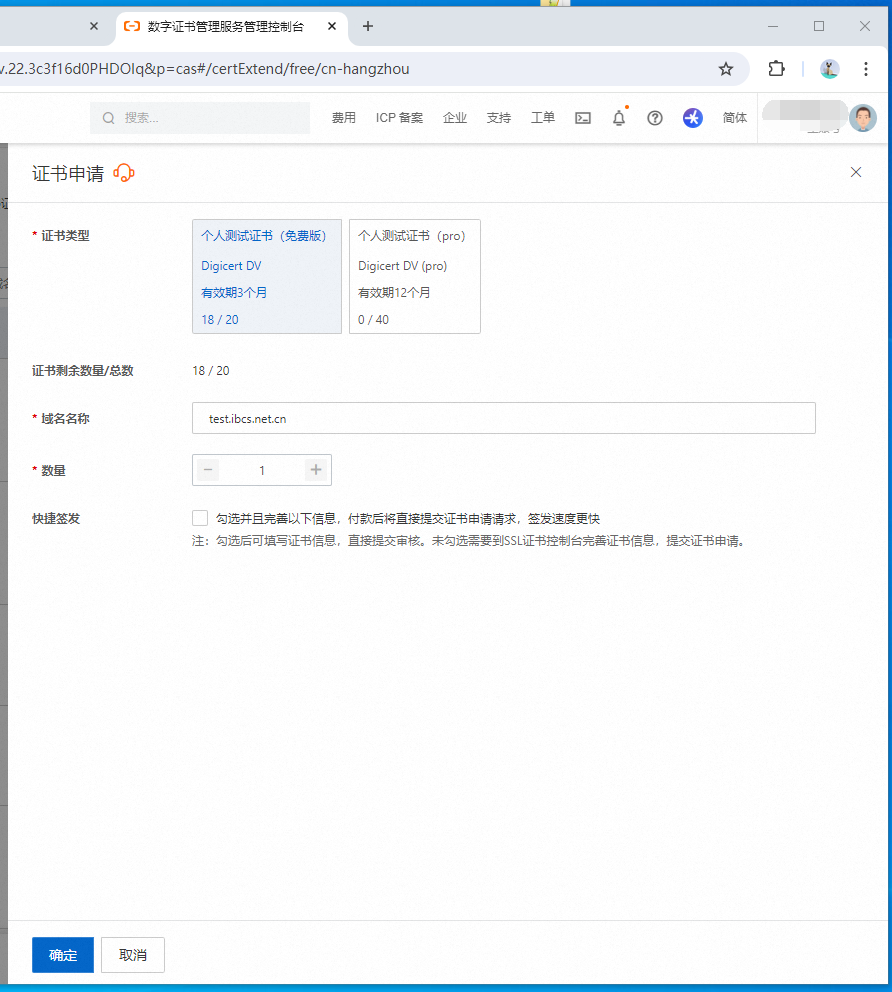
申请成功后,下载相应的域名证书,这里以Tomcat证书为例,如下图所示,点击下载,复制到Tomcat所在的服务器主机上。
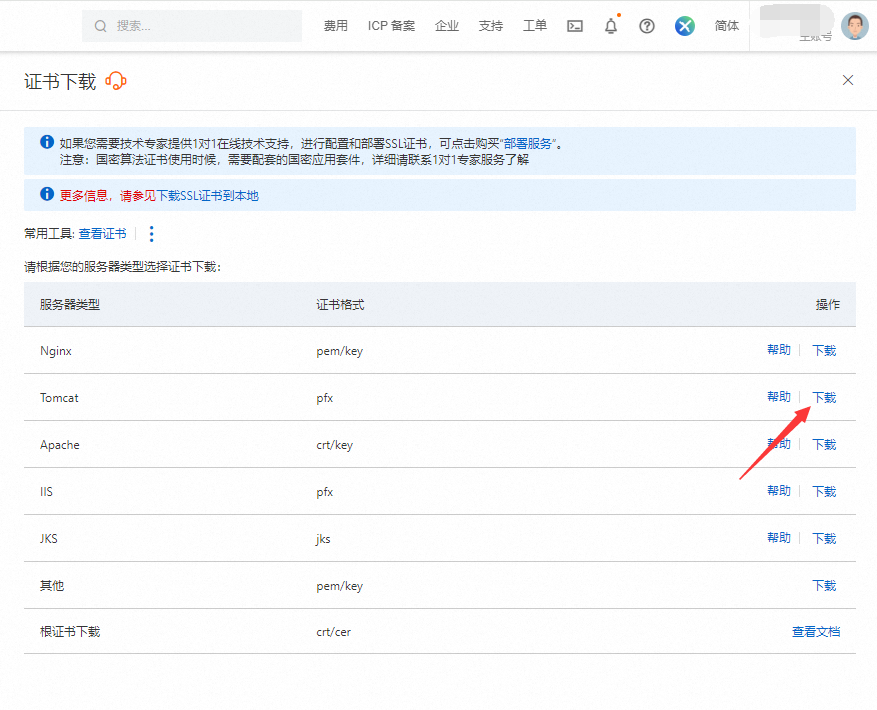
将域名SSL证书部署到Tomcat里,如下图所示,部署成功后重启Tomcat服务器。
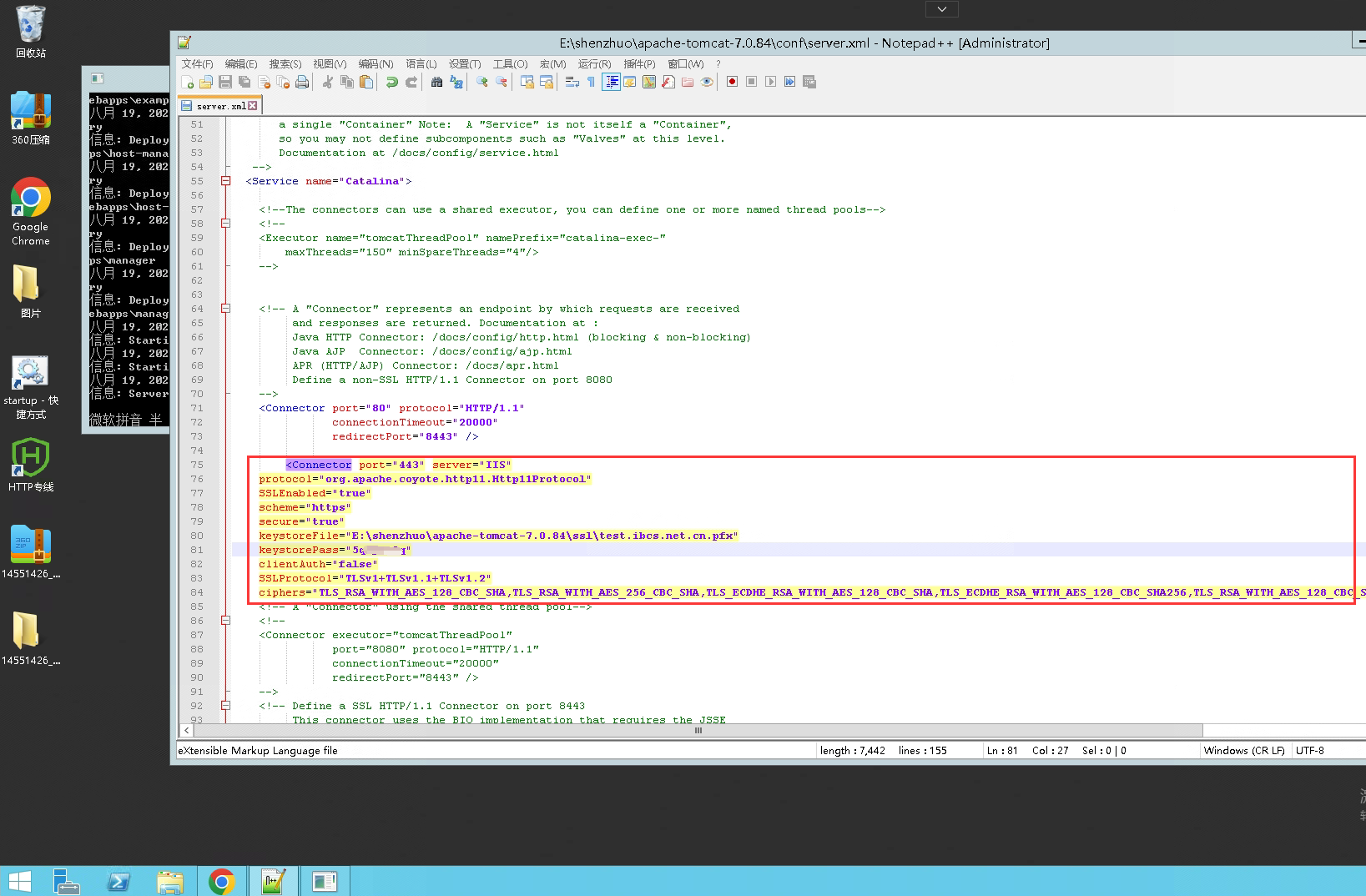
这个时候就可以使用443端口的https域名访问Tomcat服务器了。
访问结果如下:
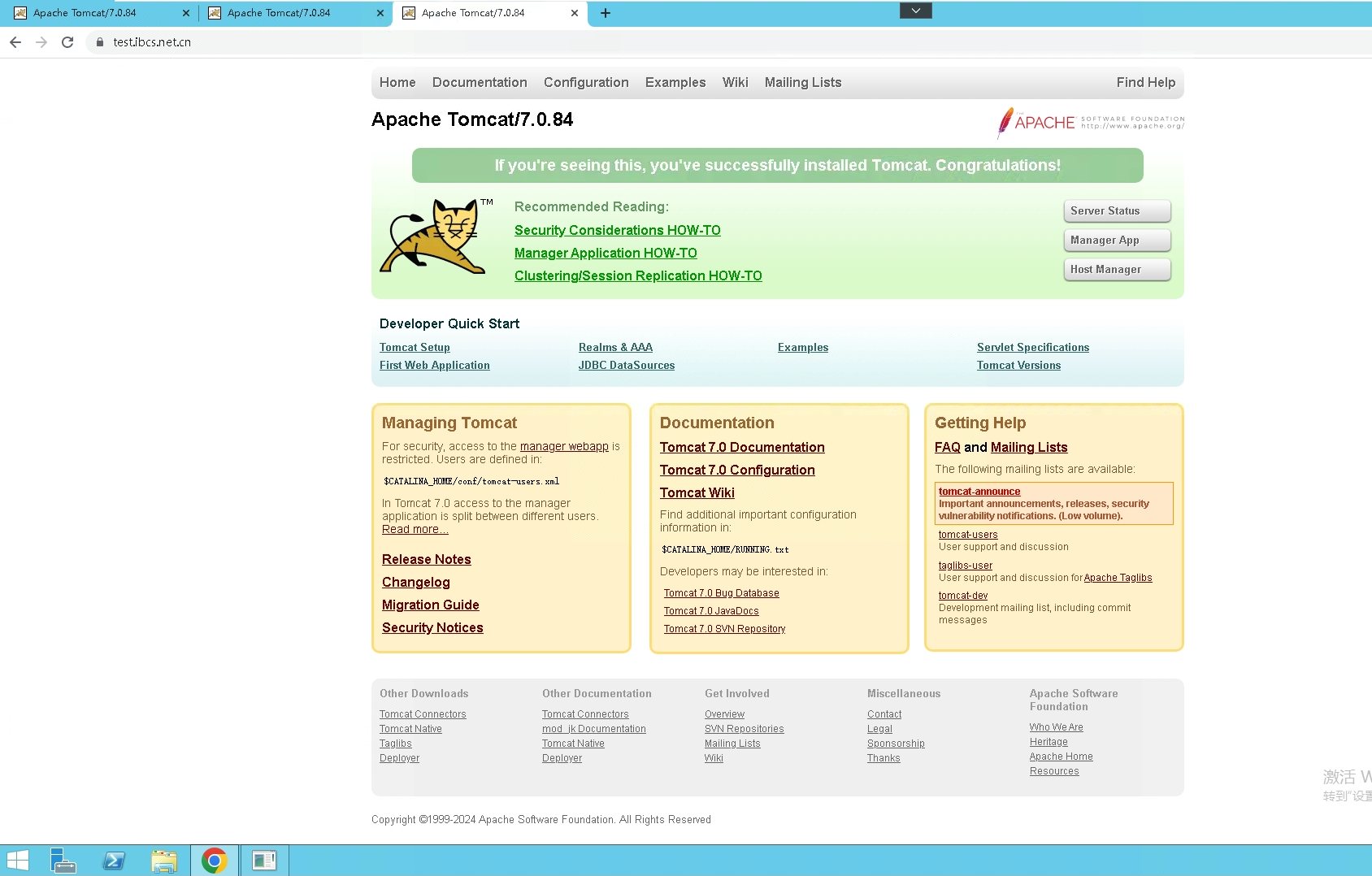
教程完结!





















